Giải Pháp Xuất Đa Màn Hình Trên Macbook Trang Bị Chip Apple Silicon M1/M2
Việc xuất đa màn hình trên MacBook sử dụng chip M1/M2 không chỉ mở rộng khả năng làm việc của bạn mà còn nâng cao trải nghiệm sử dụng máy tính đa phương tiện của bạn lên một tầm cao mới. Vậy đâu là Giải Pháp Xuất Ra 2 Màn Hình Trên Macbook M1 Và M2 tốt nhất? Hãy cùng NgocKhoaMedia đi tìm hiểu nhé!
Giải Pháp Xuất Ra 2 Màn Hình Trên Macbook Trang Bị Chip Apple Silicon M1/M2

Để tối ưu hóa hiệu suất công việc của bạn, hãy tận dụng tính năng đa màn hình trên MacBook. Thường thì, người dùng chỉ sử dụng một màn hình. Tuy nhiên, trong bài viết này, NgocKhoaMedia sẽ hướng dẫn bạn cách kết hợp hai hoặc ba màn hình hoặc thậm chí nhiều màn hình độc lập với nhau.

Việc sử dụng nhiều màn hình có thể cải thiện đáng kể năng suất làm việc của bạn. Bạn có thể dễ dàng chia màn hình để làm việc trên nhiều tác vụ khách nhau cùng một lúc. Một màn hình có thể dành cho công việc chính, một màn hình cho quản lý tài liệu và một màn hình khác để thực hiện cuộc họp trực tuyến hoặc xem video hướng dẫn.
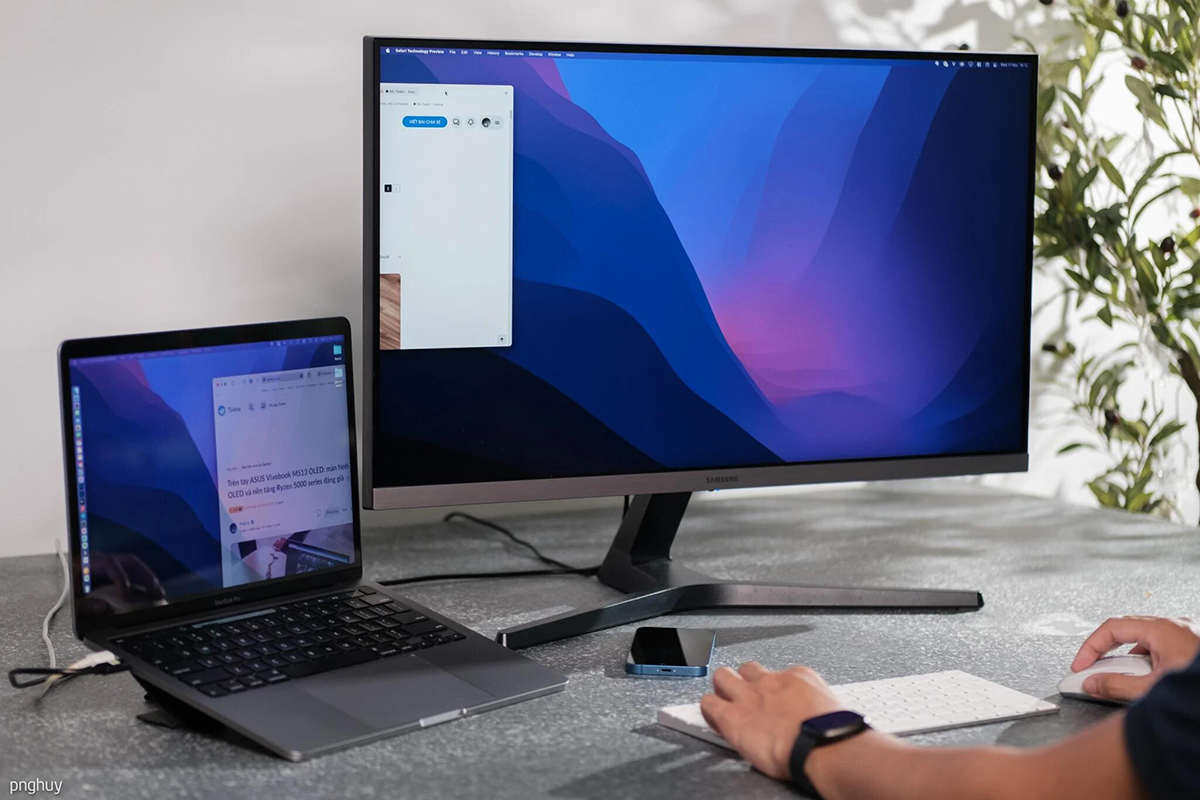
Chưa hết, việc sử dụng nhiều màn hình cũng giúp bạn tận dụng tối đa không gian làm việc và tránh tình trạng phải chuyển đổi giữa các ứng dụng. Điều này đặc biệt hữu ích đối với những người làm việc sáng tạo, biên tập video, hoặc cần theo dõi nhiều dự án cùng một lúc.

Nhớ rằng, việc cài đặt và sử dụng nhiều màn hình trên MacBook không phải lúc nào cũng đơn giản. Tuy nhiên, qua hướng dẫn của chúng tôi, bạn sẽ dễ dàng tạo ra một môi trường làm việc đa màn hình mượt mà và hiệu quả.
Tại sao nên sử dụng nhiều màn hình khi làm việc ?
Khi sử dụng nhiều màn hình, bạn mở ra một không gian làm việc rộng lớn, mang lại nhiều lợi ích quan trọng. Đầu tiên, không gian rộng hơn cho phép bạn tổ chức và quản lý công việc một cách dễ dàng hơn. Ví dụ, bạn có thể sắp xếp các tác vụ làm việc trên các màn hình khác nhau. Một màn hình có thể dành cho công việc chính, màn hình khác để kiểm tra email hoặc lên lịch, và thậm chí có một màn hình khác để xem tài liệu tham khảo hoặc biểu đồ.
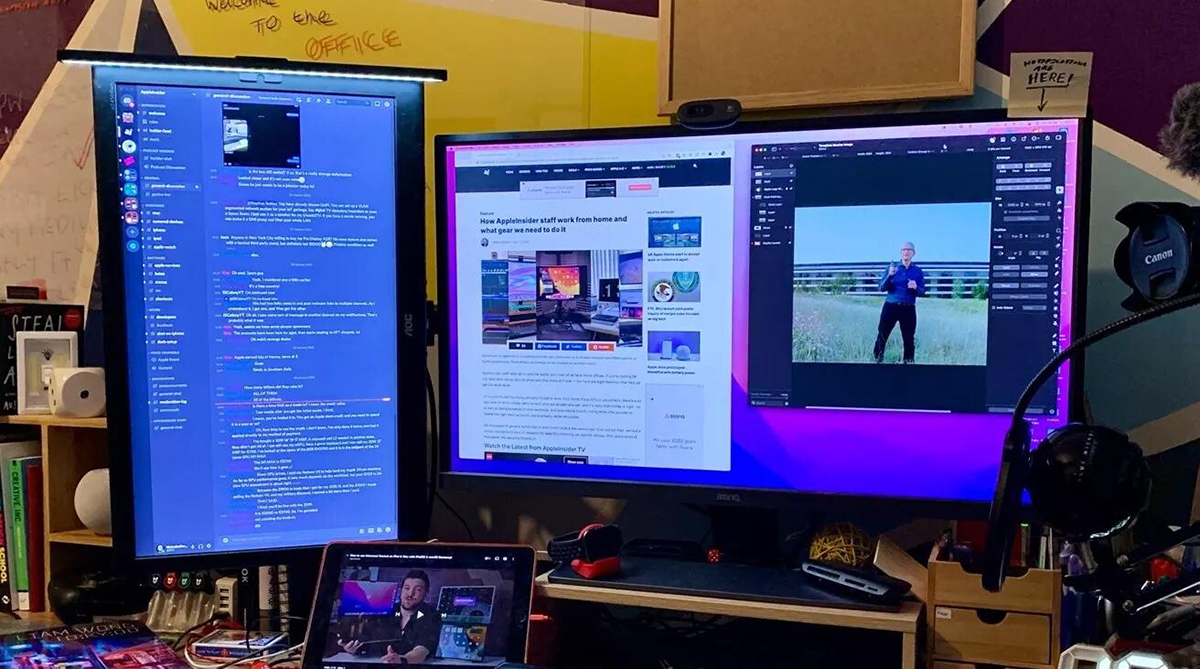
Thứ hai, khi kết nối nhiều màn hình vào cùng một máy tính, bạn có khả năng di chuyển con trỏ chuột qua lại giữa các màn hình một cách mượt mà. Điều này đặc biệt hữu ích khi bạn muốn chuyển đổi giữa các ứng dụng hoặc cửa sổ một cách nhanh chóng. Thay vì phải sử dụng tổ hợp phím Command + Tab để chuyển đổi giữa các ứng dụng, bạn có thể đơn giản di con chỏ chuột sang màn hình bên cạnh và tiếp tục công việc mà bạn đang làm.
Tóm lại, sử dụng nhiều màn hình không chỉ mở rộng không gian làm việc của bạn mà còn giúp bạn làm việc một cách hiệu quả hơn và tiết kiệm thời gian khi chuyển đổi giữa các ứng dụng và cửa sổ.
Vấn đề và Giải pháp xuất đa màn hình trên Macbook trang bị chip Apple Silicon M1/M2
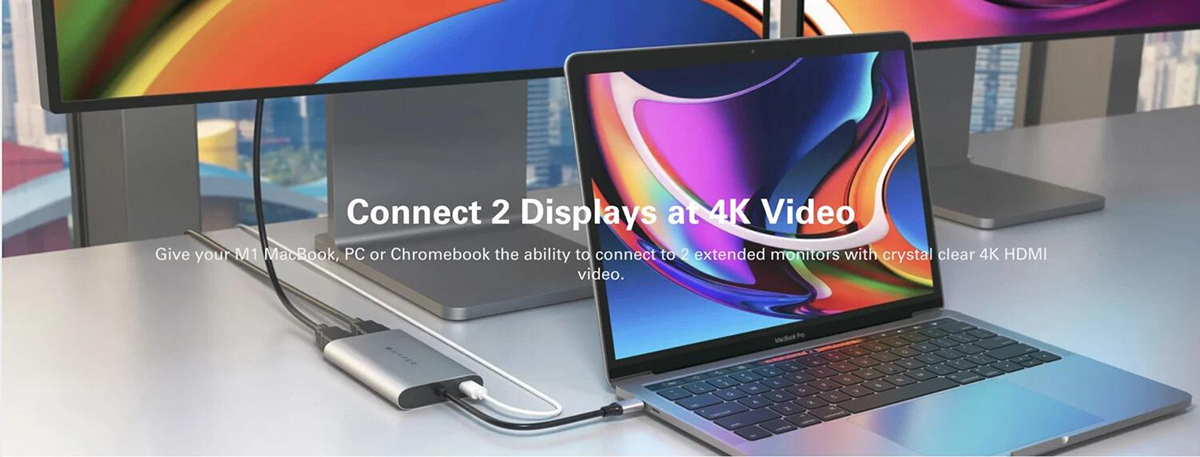
1. Các thông số kỹ thuật màn hình ngoài cho máy tính xách tay Apple hiện tại là:
Các dòng máy MacBook trang bị chip Apple Silicon M1/M2, M1/M2 Pro, và M1/M2 Max hỗ trợ xuất màn hình ngoài theo các chuẩn khác nhau. Số lượng màn hình tối đa có thể xuất cũng khác nhau tùy thuộc vào dòng máy.
• MacBook Air M1: tối đa một màn hình ngoài
• MacBook Air M2: tối đa một màn hình ngoài
• MacBook Pro M2: tối đa một màn hình ngoài
• MacBook Pro M2 Pro: tối đa hai màn hình ngoài
• MacBook Pro M2 Max: tối đa bốn màn hình ngoài

Các máy tính xách tay này có thể hỗ trợ các màn hình ngoài với độ phân giải lên đến 6K ở tốc độ 60Hz. Tuy nhiên, số lượng màn hình ngoài mà mỗi máy tính xách tay có thể hỗ trợ khác nhau. MacBook Air M1, MacBook Air M2 và MacBook Pro M2 đều chỉ có thể hỗ trợ một màn hình ngoài. MacBook Pro M2 Pro có thể hỗ trợ hai màn hình ngoài, và MacBook Pro M2 Max có thể hỗ trợ tối đa bốn màn hình ngoài.
2. Màn hình ngoài: Thách thức đối với xuất đa màn hình trên máy Mac M1 và M2
Mac mini, MacBook Air và MacBook Pro 13 inch của Apple là những thiết bị Mac đầu tiên được trang bị CPU M1, sản phẩm do Apple tự thiết kế. Các sản phẩm này đã nhận được nhiều đánh giá tích cực về sự cải tiến vượt bậc về hiệu suất so với các máy tính xách tay dựa trên chip Intel, bao gồm cả sự đánh giá tích cực từ trang Macworld.
Tuy nhiên, nếu bạn đang sử dụng MacBook của mình kết nối với nhiều màn hình ngoài, bạn sẽ gặp một vấn đề quan trọng. Chip M1 hoặc M2 của Apple, ít nhất theo thông tin từ Apple, đơn giản không hỗ trợ nhiều màn hình ngoài. Trong thông số kỹ thuật của các phiên bản MacBook Air và MacBook Pro M1 và M2, Apple chỉ đề cập đến việc hỗ trợ “một màn hình ngoài với độ phân giải lên đến 6K và tốc độ làm mới 60Hz”.
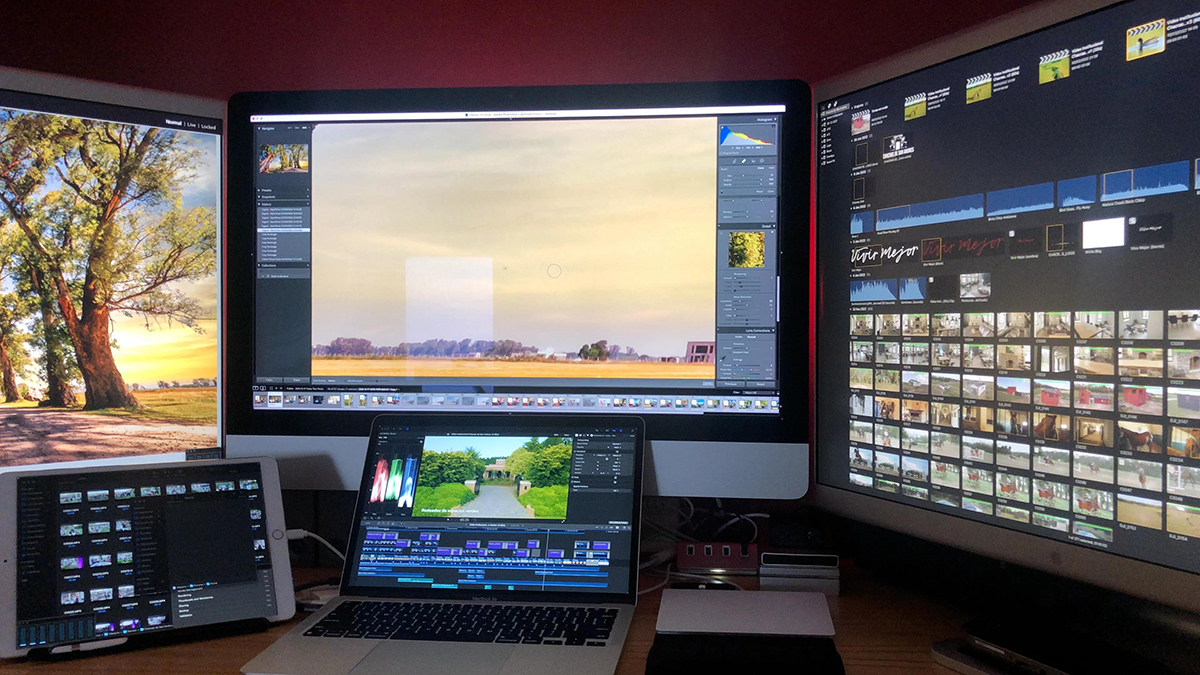
Cụ thể, các MacBooks sử dụng chip M1 và M2 chỉ có khả năng kết nối với một màn hình ngoài theo cách mà Apple đã công bố ban đầu. Trong khi đó, các phiên bản Mac mini sử dụng chip M1 và M2 hỗ trợ tối đa hai màn hình ngoài, một thông qua cổng HDMI và một thông qua cổng USB-C. Tuy nhiên, các phiên bản M1 của MacBook Air và MacBook Pro không có cổng HDMI và chỉ hỗ trợ một màn hình ngoài thông qua cổng Thunderbolt.
Apple đã cam kết giải quyết vấn đề này thông qua một bản cập nhật macOS trong tương lai, nhưng việc ra mắt các phiên bản M1 Pro, M1 Max và gần đây nhất là M2 cho thấy người dùng sử dụng chip M1 có thể cần phải đợi một thời gian dài trước khi sự hỗ trợ cho nhiều màn hình ngoài được triển khai.
3. Giải Pháp Xuất Đa Màn Hình Chuyên Dụng Từ Hub Hyperdrive
Để sử dụng hai màn hình độc lập trên MacBook Air/Pro trang bị chip M1/M2 tại Việt Nam, một giải pháp khả dĩ là sử dụng các Hub/Dock được hỗ trợ công nghệ Instant View của Silicon Motion. Một trong những lựa chọn phù hợp có thể là “Cổng Chuyển Hyperdrive Dual 4K HDMI (2 Màn Hình) USB-C Hub for MacBook M1/M2 HDMI”.

Hub này có khả năng hỗ trợ xuất 2 màn hình độc lập, giúp tối ưu hóa trải nghiệm làm việc chuyên nghiệp. Việc cài đặt và kết nối đơn giản, và nó cũng hỗ trợ sạc nhanh thiết bị với công suất lên đến 100W qua cổng USB-C PD, đảm bảo rằng thiết bị của bạn sẽ luôn được cung cấp năng lượng.
Với giải pháp này, bạn có thể thỏa mãn nhu cầu làm việc với hai màn hình độc lập trên MacBook của mình một cách tiện lợi và hiệu quả.
+ Link tham khảo thêm về Hub: CỔNG CHUYỂN HYPERDRIVE DUAL 4K HDMI (2 MÀN HÌNH) USB-C HUB FOR MACBOOK M1/M2 HDM1
-23%
Giá gốc là: 2,990,000₫.2,300,000₫Giá hiện tại là: 2,300,000₫.
Cổng Chuyển Hyperdrive Dual 4K HDMI 10-in-1 (2 Màn Hình) USB-C Hub for MacBook M1/M2 HDM1H:
Với chức năng tương tự với Hub Hyperdrive 4K HDMI nhưng được trang bị thêm các cổng ngoại vi khác giúp khách hàng không chỉ xuất 2 màn hình độc lập một cách thoải mái mà còn có thể sử dụng các thiết bị ngoại vi khác như USB hay ổ cứng một cách liền mạch hơn, tăng cao trải nghiệm người dùng
Đặc biệt hơn cả là với 10 cổng cắm cùng lúc thì hub này vẫn đáp ứng đầy đủ tất cả các chức năng của hub trong khi không làm nóng lên và không bị ngắt kết nối bất kì cổng nào
+ Link tham khảo thêm về Hub: CỔNG CHUYỂN HYPERDRIVE DUAL 4K HDMI 10-IN-1 (2 MÀN HÌNH) USB-C HUB FOR MACBOOK M1/M2 HDM1H
-26%
Giá gốc là: 4,900,000₫.3,650,000₫Giá hiện tại là: 3,650,000₫.
Cổng Chuyển Hyperdrive Next Dual 4K HDMI 7-in-1 (2 Màn Hình) USB-C Hub for MacBook M1/M2 HD-7002: Là thế hệ tiếp theo của dòng Hub Hyperdrive với tên Hyperdrive Next. Không chỉ giữ nguyên giá trị cốt lõi là giúp cho người dùng xuất được 2 màn hình độc lập khi sử dụng Macbook Chip M1/M2, chiếc hub mới này còn nâng cấp mạnh mẽ về băng thông kết nối của các cổng USB từ 5Gbps lên đến 10Gbps.

Các sản phẩm Hub chuyên dụng Hyperdrive thực sự là một giải pháp hữu ích cho người dùng MacBook M1/M2, cho phép họ tận hưởng trải nghiệm xuất màn hình đa dạng và chuyên nghiệp mà không cần cài đặt thêm phần mềm. Điều này làm giảm bớt sự phức tạp và giúp tiết kiệm thời gian cho người dùng.
Thay vì phải đối mặt với việc cài đặt và cấu hình phần mềm để hỗ trợ xuất màn hình nhiều, các sản phẩm Hub Hyperdrive đã được thiết kế để đáp ứng nhu cầu này ngay lập tức. Điều này đặc biệt hữu ích cho các người dùng cần sử dụng nhiều màn hình trong công việc hàng ngày hoặc trong việc sáng tạo, khi họ có thể tập trung vào công việc chính mà không phải lo lắng về việc cài đặt phức tạp.
Sản phẩm Hub chuyên dụng Hyperdrive là một lựa chọn thú vị cho người dùng MacBook M1/M2 để tối ưu hóa sự đa dạng và chuyên nghiệp trong việc làm việc với nhiều màn hình, giúp họ tập trung vào công việc mà họ đang làm.
Tận Dụng Công Nghệ Hub Hyperdrive Cho Xuất Màn Hình Chuyên Nghiệp
Tóm lại, việc xuất hai màn hình độc lập trên các dòng MacBook sử dụng chip Apple Silicon M1/M2 không phải lúc nào cũng đơn giản. Tuy nhiên, với sự hỗ trợ từ các sản phẩm Hub chuyên dụng Hyperdrive như Dual 4K HDMI và Next Dual 4K HDMI, người dùng có thể tận dụng tối đa khả năng xuất màn hình đa dạng và chuyên nghiệp. Đừng để việc xuất màn hình trở thành trở ngại cho sự sáng tạo và hiệu suất làm việc của bạn trên MacBook M1/M2.


